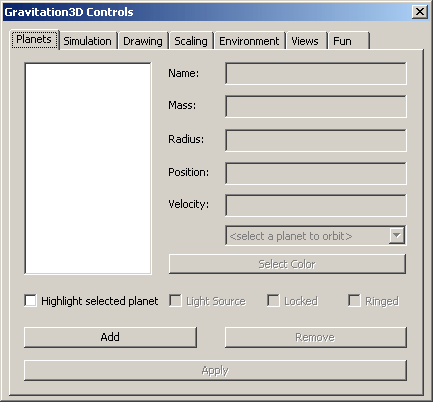
The Planets Tab
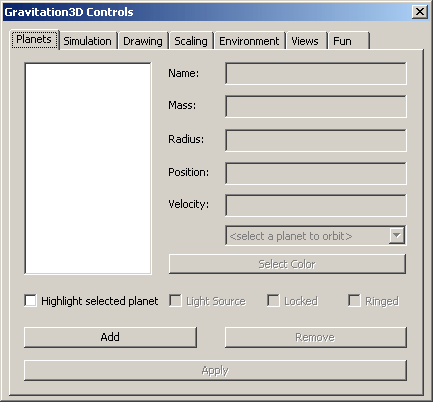
This
page allows you to add and planets to your system and to edit their properties.
The values you enter here represent the starting state of your system.
You will not be able to edit any planet properties after the simulation
has started, but must be in the “reset” state.
If the property boxes are grayed out, press ‘R’ to reset (or press
the “Reset” button on the Simulation Tab) to
allow editing, then make sure you have a planet selected.
Mass,
Position, and Velocity are the basic items needed for a simulation.
Position and Velocity are vector values – that is, they have an x, y,
and z component. Use the reference
axes and solar plane to help you see these directions. You need to enter the vector values as comma separated.
For instance, enter 0,0,0 for a center at the origin or 5,0,0 to have a
planet offset in the x direction. Note
that if you do not have values formatted correctly, the “Apply” button will
remain grayed out.
In
addition to entering a value for the starting velocity, you might prefer to let
the program attempt to calculate it for you by selecting a planet to orbit (The
calculated orbit will start in the XY plane).
Note however, that some planets simply will not orbit others because of
differing masses. If you try to
make a sun sized body orbit a moon sized body, for example, you’ll quickly see
it won’t work. Use this feature
to help you make smaller massed objects orbit larger ones.
I often use this just as a starting point for velocities.
Since it is more fun to make out of plane orbits anyway, I’ll use this
feature to get an idea of what order of magnitude of velocity values to use,
then I’ll start experimenting by altering the z component of the velocity.
The
Name property will help you identify your planets, but is not necessary. The Radius, though not important to the simulation, is
important to visualize your planets. To
see your planet, you will need a positive radius.
Important
Note!!
There
is no restriction on units in Gravitation3D, except that the units you use are a
“consistent” set. You will see
later that the gravitational constant (G) is editable on the Simulation
Tab, so the units of G need to correspond to the units you have here. I thought it better to provide the flexibility to use any
units, though that does come with some responsibility to the user.
Note
that the default for the gravitational constant is 1.0 (not the actual value of
6.67259E-11 m^3 kg^-1 s^-2). This
is to make it so the other planet values (masses, radii and such) are much more
down to earth. I find it much more
enjoyable to enter values like “10” for masses into my system rather than
values like “1.5E+11” (the mass of the earth in kg).
Depending on your value of G, either is perfectly acceptable.
The
final 4 planet properties are:
| Color | Allows you to edit the planet color. | |
| Light Source | Click this if you would like a planet to be a light source. Systems look visually much better if you have at least one of your bodies be a light source. You’ll see that light sources (suns) actually reflect light off of all the other bodies. You’ll get cool crescent moons and other effects by making at least one gravitational body a sun. | |
| Locked | Click this if you would like a object’s position and velocity not to be updated during the simulation. This is a good way to help you make stable systems. Just as the sun moves the earth, so does the earth move the sun. So if you were to create a system with 1 sun and 1 planet that happened to have a net system momentum, you might be surprised to see the whole system tracking off the screen. Locking planets can help you keep things near the origin. | |
| Ringed | Allows you to add the visual effect of rings to your planet. |
Additional
Controls
| Highlight | Since it is not a planet property, you may also choose to highlight the selected planet at any time, even during an animation. This will magnify the radius of that planet to make it more visual. | |
| Add/Remove | Add or remove planets from the list. | |
| Apply | Apply any of the changes to “Edit Box” properties (Name, Mass, Radius, Position, Velocity). Note that when you change the values of these properties, the Apply button will only be enabled if the entries are well formatted. In other words, you can’t enter “lots” for the mass. |